FrontPage
Sun, 23 Apr 2017 22:31:40 JST (3108d)
ようこそWicurioへ! 
拡張少女系トライナリー 攻略wikiです。
管理人からのお願い 
- データ検証はじめました!
- コンテンツ管理者募集中です。ユーザー申請からどうぞ。
- クラン情報が圧倒的に不足しております。
管理人の所持枠では追いつきません、情報提供をお願いいたします! - 編集してくださる方へ
Wikiチュートリアル 
| クリックで開閉 |
このページの内容はサンプル はじめてのWiki
|
| セル1 | セル2 | セル3 |
| セル1 | セル2 | セル3 |
- 水平線でページを区切る
ページ中に水平線を表示するには、----を記載します。----
- 文字の見た目を操作する
もじの見た目を変更するため、以下のものがよく用いられます。- 強調・斜体
文字を''で囲むと太字で表示されます。''太字で表示する文字''
文字を'''で囲むと斜体で表示されます。'''斜体表示する文字'''
- 強調・斜体
- 文字サイズ変更
文字サイズの文法は下記内容となります。&size(サイズ){変更を適用する文字列};たとえばこのように途中で文字のサイズを変更できます。
- 文字色変更
文字色を変更する文法は下記内容となります。&color(文字色,背景色){インライン要素};例)ああああいいいいいうううううえええええ - 取消線
文字を%%で囲むことで、取り消し線を引く事ができます。%%取り消し線が引かれる%%
- 画像の貼り付け
ページに画像を貼り付けるには2通りの方法があります。
- 外部のファイル等を絶対パスで表記
http://から始まる絶対パスで画像のURLを指定すると画像を表示できます。http://www.wicurio.com/img/common/logo.gif
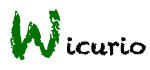

- ページに添付したファイルを#refプラグインを用いて表示する
ページに添付したファイルをページ内に表示する場合、#refプラグインを用いて以下のように記述します。#ref(logo.gif,left,nowrap,Wicurioロゴ)
詳しくは添付ファイル・画像の貼り付けをご覧ください。
Wikiの管理 
- 許可したユーザーのみ編集可能とする
- スキンの変更
- Wikiのタイトル変更
さらにWikiを活用するために 
下記のリンクもご活用ください。
